21
登録をオススメ!!日本でもApple IDの2段階認証が開始!登録までの手順を徹底解説!
海外では先行で開始されていたApple IDの2段階認証が日本でも設定が可能になりました。
この2段階認証の設定を行うことで非常にセキュリティ性が高くなります。
登録までの手順を紹介したいと思いますので、こちらを見ながら設定をしてみてください。
Apple IDの2段階認証(2ステップ確認)の設定を行う利点は?
設定を行う前にApple IDの二段階認証の設定を行う利点についてご説明を。
今回の2段階認証の設定を行うことの利点は、Apple IDの情報を変更する際に、登録した端末からの認証がないと変更ができなくなるということです。
パスワードのリセット、信頼できるデバイスの管理などが認証なしには行えなくなります。
いわゆる、Apple IDの乗っ取りを防ぐには非常に有効です。
この点から2段階認証の設定を行うことで、事前にトラブルを回避することができるということです。
Apple IDの2段階認証の設定をしてみました!
では、2段階認証の設定をしていきましょう。
まずはMy Apple IDへアクセスして、「Apple IDを管理」からログインを行います。
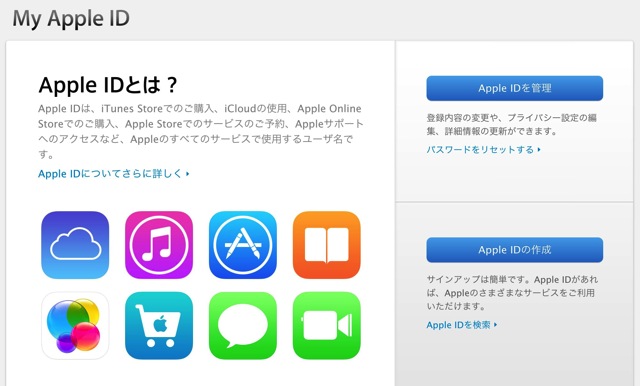
ログインが行えたら、「パスワードとセキュリティ」の項目をクリックすると、「2ステップ確認」の項目が表示されますので、「利用を開始する」をクリックします。
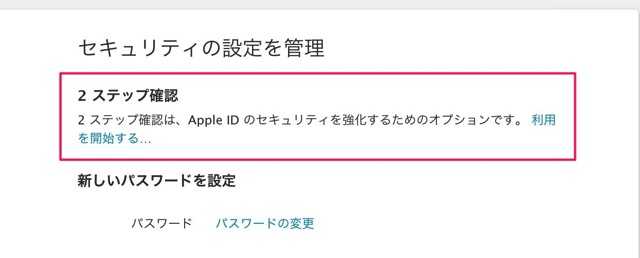
Apple ID 2 ステップ確認の説明画面が表示されるので、続けるをクリックします。
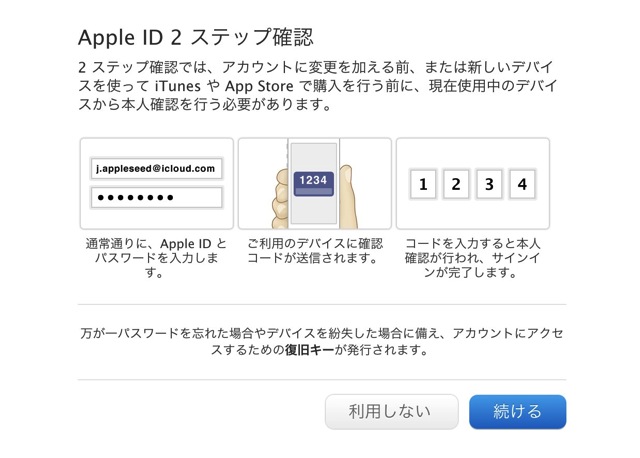
Apple 2 ステップ確認の安全性についての説明が表示されます。
続けるをクリック。
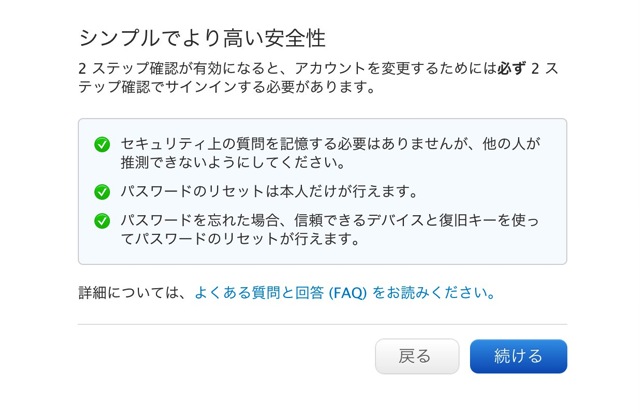
次に注意点が表示されます。
2段階認証の設定を行う際の注意なので、必ず読みましょう。
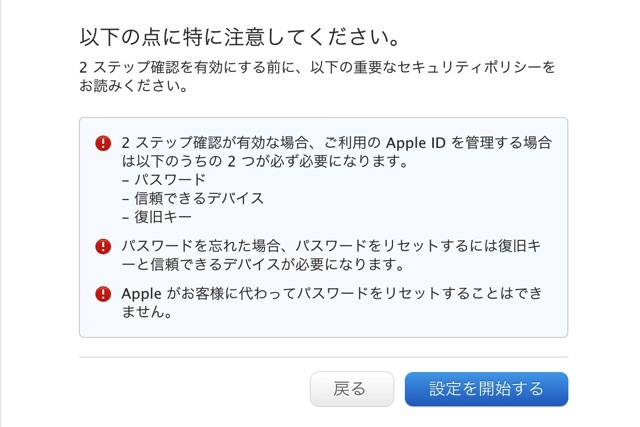
大事なのは、パスワードと認証端末、復旧キー(この後設定します)のいずれか2つをなくすとApple IDの情報の変更が行えなくなります。
さらに、Apple自体もパスワードのリセットが行えなくなるようなので、注意です。
さて、設定に行きましょう。
まずは信頼できる端末(認証端末)の設定です。
Apple IDに紐付いている端末が表示されます。
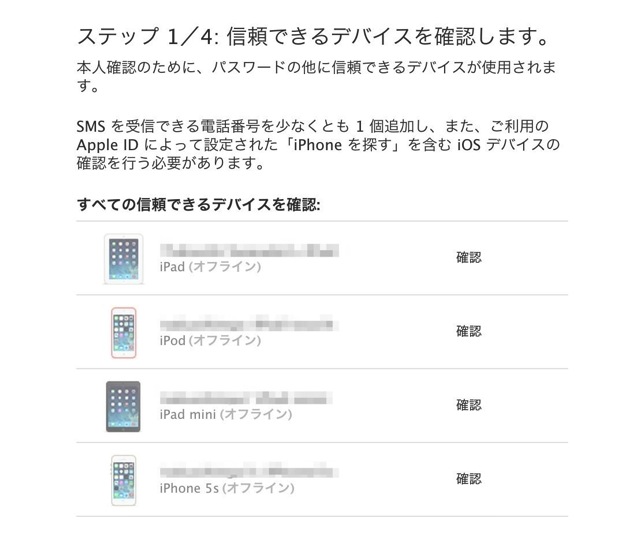
認証する端末が手元にないと、Apple IDの情報を変更ができません。
なので、常に持ち歩くものか、手元にある端末をオススメします。
なお、最低でも1つはSMSを受信できる電話番号を1つ登録することが必須となります。
認証する端末の隣にある「確認」をクリックして設定を進めます。
今回はiPhoneを例に設定してみたいと思います。
まずiPhoneの電話番号を入力します。
国番号から入力する必要があるので注意です。
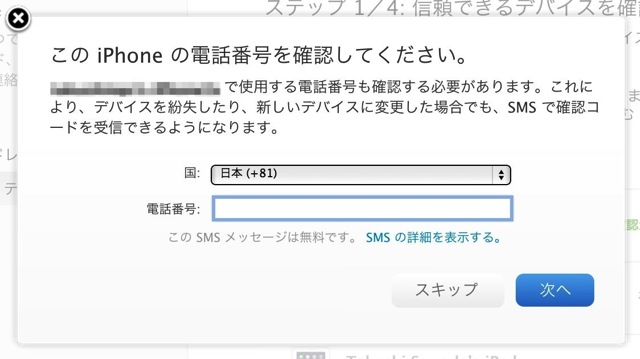
例えば、「090-1234-5678」の場合は「9012345678」を電話番号の欄に入力します。
電話番号の入力をすると、iPhoneに4桁の確認コードが送られます。
この確認コードを画面に表示されたフォームに入力します。
きちんと入力ができたら、端末の認証が完了です。
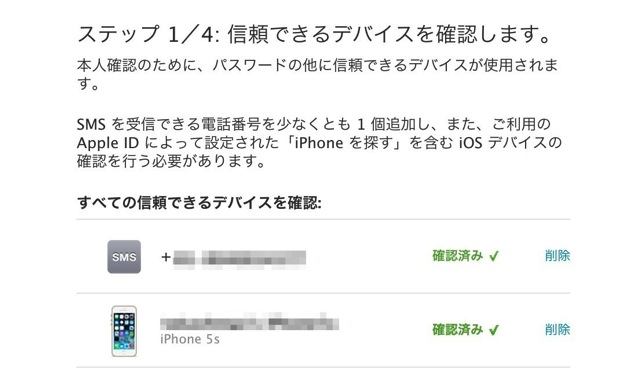
認証端末は1つだけでなく、複数設定できます。
これ以上登録する必要がなければ、続けるを選択します。
次に復旧キーの確認です。
画面に復旧キーが表示されるので、なくさないようにプリントアウト、または記録しておきます。
(自分はすぐに忘れそうなので、evernoteに入れておきました)
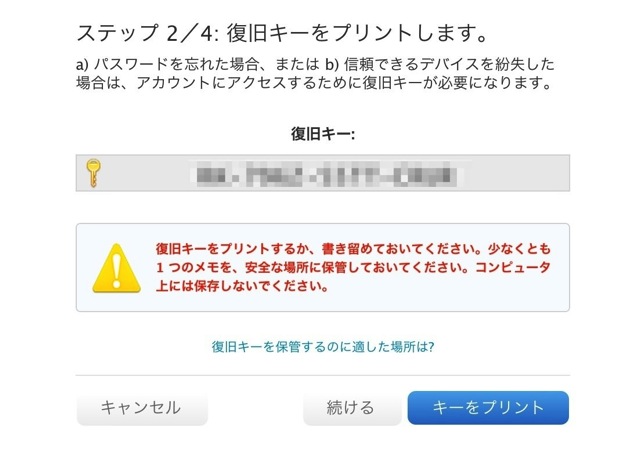
続けるをクリックすると、先ほど表示された復旧キーの入力が求められます。
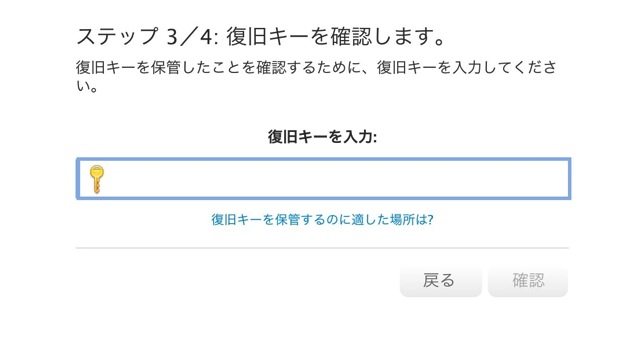
間違いなく復旧キーの入力ができたら、最後に2段階認証の設定を有効にするか最後の確認が表示されます。
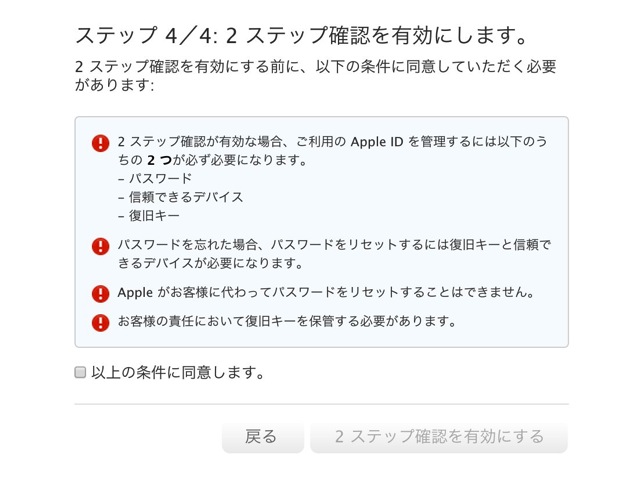
「以上の条件に同意します」のチェックを入れて、「2ステップ確認を有効にする」を押すと、2段階認証が有効になります。
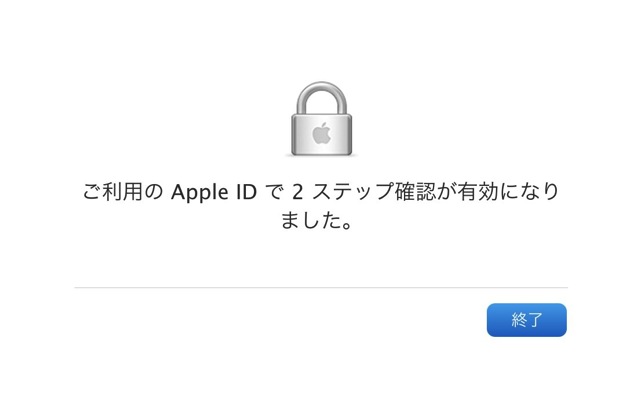
2段階認証が有効になった状態でApple IDの情報を変更しようとすると、以下の様な画面が表示されて、認証端末に送られる確認コードなしでは情報が変更できないようになります。
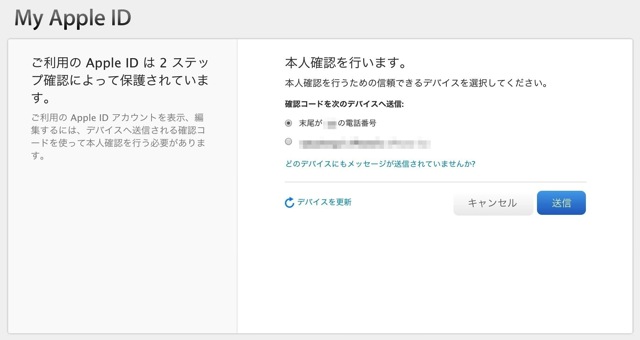
設定は以上です。お疲れ様でした。
認証端末を手元から手放したり、電話番号が変わったりすると、Apple IDの情報が変更出来なくなるので、その点は注意したいところです。
ですが、ここまでの認証であれば、セキュリティ性が高いものになると思います。
ぜひ登録することをオススメします!!
・関連リンク
– Apple ID:Apple ID の 2 段階認証についてよくお問い合わせいただく質問 (FAQ)
– My Apple ID
