7
Nike+ FuelBand SE の初期設定の手順を紹介!Web&アプリの設定を一緒にしよう!

Nike+ FuelBand SEを買ってもすぐに使うことができません。
そう、初期設定が必要ですが、非常に簡単。
今回はNike+ FuelBand SEの初期設定方法を紹介したいと思います。
Webでの初期設定とiOSのアプリの初期設定方法の2つを見ていきましょう。
まずはWebから初期設定を行う
まずはWebでの設定から始まります。
順序は大きく分けて3工程。
- Nikeplus.comにアクセス
- Nike+ FuelBand SEをPCに接続
- 登録した情報を元にカスタマイズ
細かく見ていきましょう。
1. Nikeplus.comにアクセス
まずはNikeplus.comの設定ページへアクセス。
>http://nikeplus.nike.com/setup

ページへアクセスして、デバイス(Nike+ FuelBand)を選択します。
次にPC専用のアプリケーション・Nike+ ConnectをPCにインストールします。
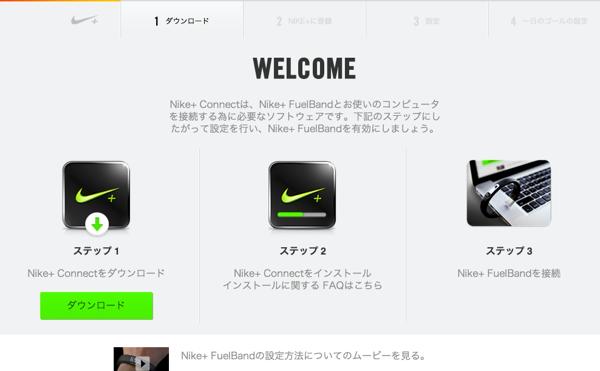
このアプリケーションはNike+ FuelBand SEの管理アプリです。
ダウンロードして、インストールします。
インストールが完了したら、ブラウザが立ち上がるので続いてNIKE IDでNike.comにログインします。
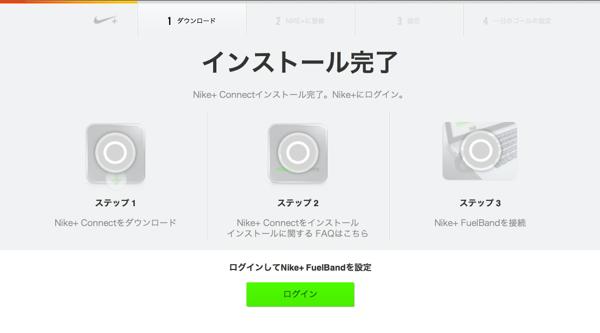
ログインが完了すると、Facebookとの連携するかのページ。
ここはいつでも連携できるので、必要に応じて連携しましょう。
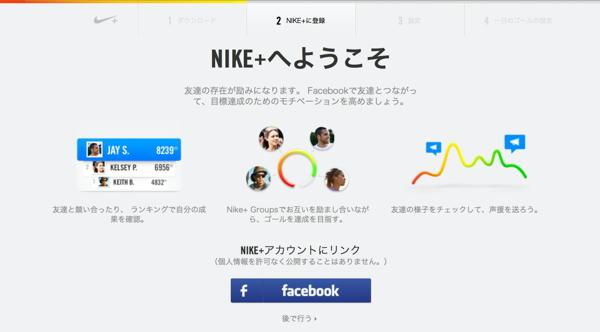
次は設定。
身長や体重などを設定します。
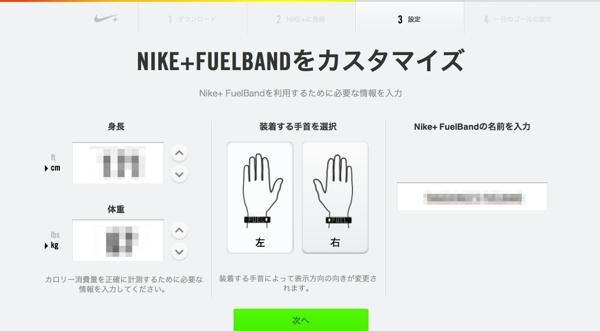
最後に1日の目標値(NikeFuel)を設定します。
自分に合った設定値を設定します。
だいたいの目安が書かれているので、その目安を見て設定しましょう。
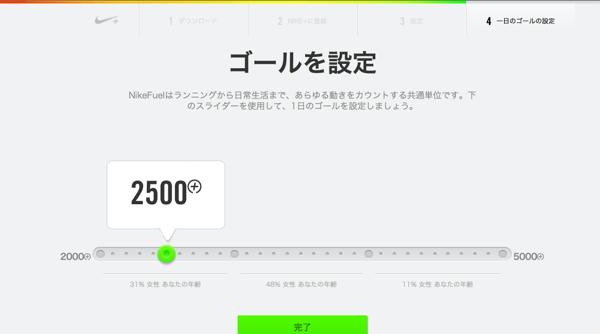
2. Nike+ FuelBand SEをPCに接続
そして、PCにNike+ FuelBand SEをPCに接続します。

すると、PCにインストールしたNike+ Connectが立ち上がり、Webで設定した内容をNike+ FuelBand SEに反映してくれます。
3. 登録した情報を元にカスタマイズ
登録した情報を元にカスタマイズをするのですが、Webで登録した身長や体重などの情報で実はカスタマイズができているので、この項目はもう済んでいるのです!
つまり、これでNike+ FuelBand SEの設定は完了です!
アプリを使うともっと楽しい!一緒にアプリも設定!
Nike+ FuelBand SEには専用アプリがあります。
それがNike+ FuelBandアプリ。
iPhoneを持っている人にはほぼ必須のアプリです。
 Nike+ FuelBand
Nike+ FuelBand
カテゴリ: ヘルスケア/フィットネス, ライフスタイル
販売元: Nike, Inc. – Nike, Inc. (iDP) 1
こちらの設定も簡単なので、一緒に設定をしてみましょう。
まずアプリを起動します。

次にログインします。
通常はNIKE IDでログイン。もしFacebook連携をしていたら、Facebookアカウントでもログインが可能です。
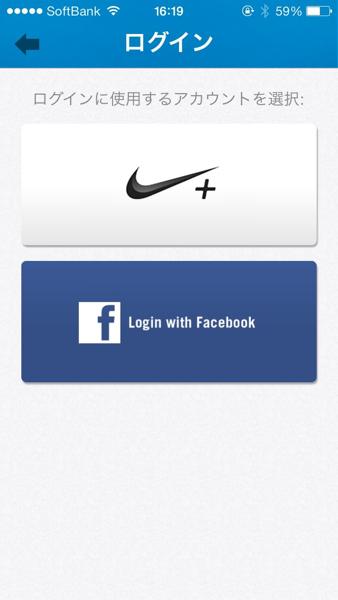
次に登録するNike+ FuelBund SEをリンクさせます。
iPhone側のBluetoothをオンにしておきましょう。

しばらくすると、自動的に検知してくれます。

すでにログインをしているので、設定は全てアプリ側でも反映されています。
どのぐらい運動したかがすぐにアプリ側でもわかるので、非常に便利です。
もしiPhoneを持っていたら、アプリのインストールは絶対にしたおいた方がいいです!
これでNike+ FuelBand SEの設定は完了!
あとは実際に運動して、NikeFuelを貯めましょう!
