24
PS4のシェア機能でゲーム画像をTwitter、Facebookへ投稿する方法

PS4の機能にはシェア機能が付いていることが話題になっています。
どういう機能かと言うと、遊んでいるゲームのスクリーンショットをTwitter、Facebookへ簡単に投稿できるのです。
「SHAREボタン」という投稿専用のボタンがあるほど目玉の機能なんです!
このSHAREボタンを使って実際に投稿するまでの手順を紹介したいと思います。
シェア機能を使う前にPS4側の設定をしておきましょう!
シェア機能を使う前にPS4側の設定を行っておくと便利なので、まずはPS4側の設定をしてみましょう。
PS4のトップ画面の設定からPSNの項目を選択します。
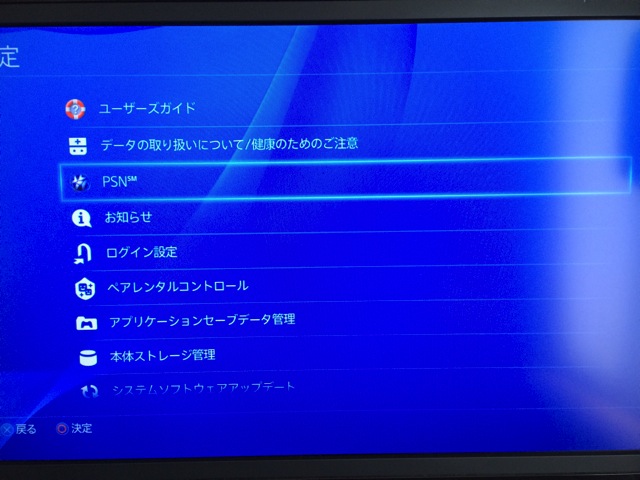
PSNの中にある「他のサービスと連携する」を選びます。
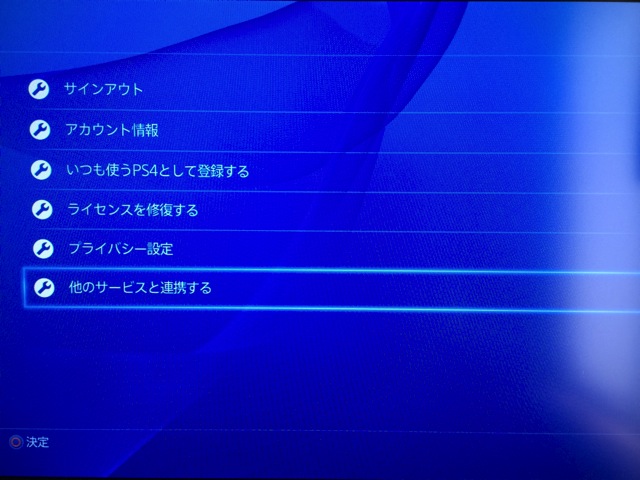
すると、連携できるサービス一覧が表示されます。
今のところ(記事公開時)はTwitterとFacebookのみのようです。
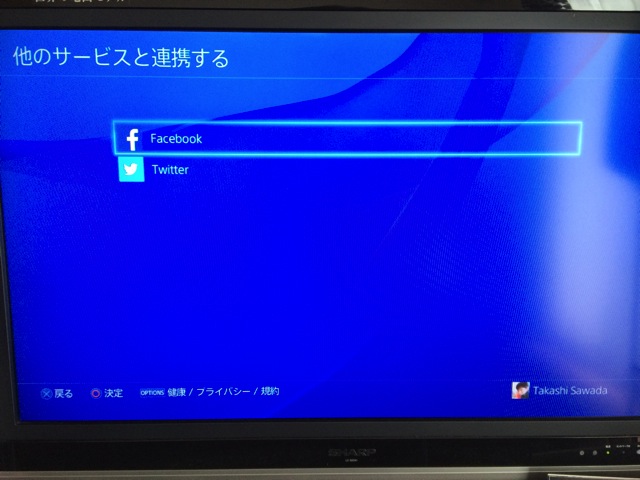
今回はTwitterを例に連携してみたいと思います。
連携したいサービスを選んだら、アカウントの連携画面が表示されます。
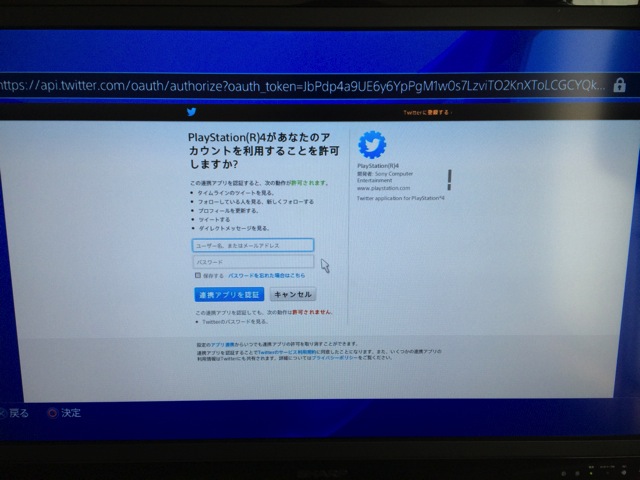
正しくアカウントとパスワードを入力できたら、きちんと連携できた画面が表示されます。
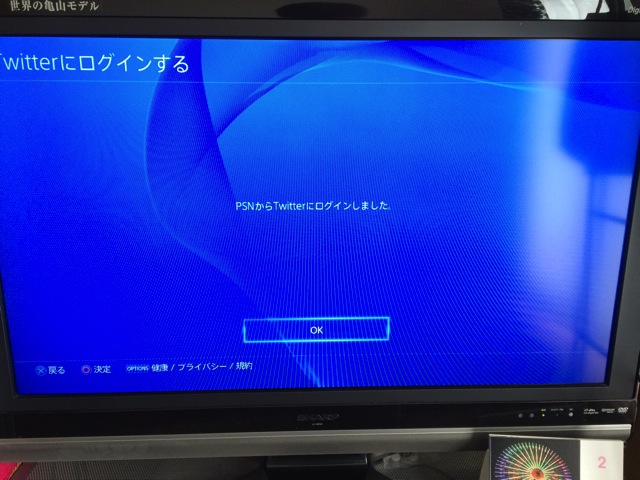
これで連携できました!
実際にシェアしてみましょう!
では、実際にシェア機能を使ってみたいと思います。
と言っても、すごく簡単。
ゲームで遊んでいる時にSHAREボタンを押すだけ!
ボタンを押したら、押した時の画面がもうすでにスクリーンショットとして保存されています。

まずはスクリーンショットをアップロードするを選択します。
そして、シェアしたい画像を選びます。
一番直近の写真をシェアしたいときには一番上の写真を選択します。
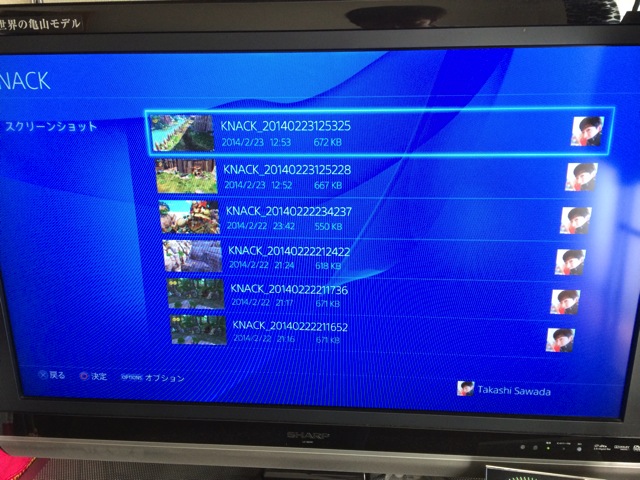
次にどのSNSにシェアするかを選びます。
今回はTwitterにシェアしてみたいと思います。

SNSを選んだら、写真と一緒にツイート内容を入力します。
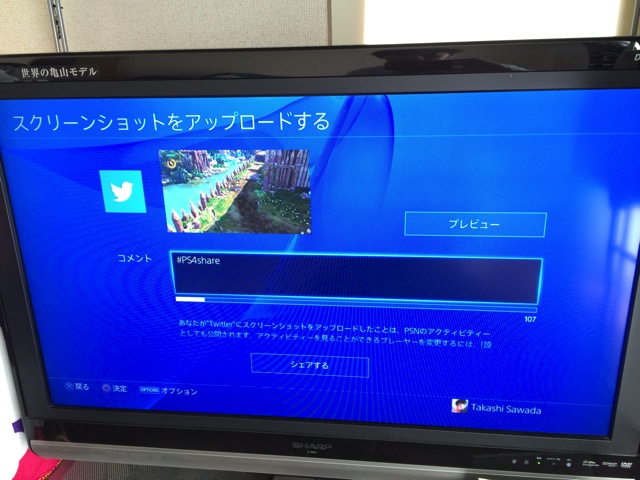
入力したら「シェアする」を押すと、シェアされます。
ちなみにシェアした内容はこちら。
やってるナック! #PS4share pic.twitter.com/vC9KqC3jXp
— たかしんぐ (@takashings) 2014, 2月 23
こんな風にシェアすることができます。
自分がゲームで必殺技を決めた瞬間やハイスコアを出したり、みんなに見てもらいたい!自慢したい!という瞬間をSHAREボタンで簡単にシェアできます!
自分もこの機能を使って、自慢できるようなカッコイイプレイをしたい!!
Playstation 4 First Limited Pack (プレイステーション4専用ソフト KNACK ダウンロード用 プロダクトコード 同梱)posted with amazlet at 14.02.23ソニー・コンピュータエンタテインメント (2014-02-22)

