5月
25
25
PSVitaでスクリーンショット(画面キャプチャ)を撮影する方法

@takashingsです。
最近まで知らなかったのですが、PSVitaでもスクリーンショットを撮れることを知りました。
ゲーム中の決定的なシーンや、自分のハイスコアを残しておきたい!という時には記念に残したいものですよね。
そこで、PSVitaのスクリーンショットの撮り方をご紹介したいと思います。
PSVitaのスクリーンショットはPSボタンとSTARTボタンを同時押し!
撮影方法は簡単!
それはPSボタンとSTARTボタンを同時押し!

これだけです。
ボタンを同時押しすると、カメラのカシャッという音が鳴ります。
音が鳴ったら、スクショの撮影はOKです。
ちなみに、スクショはこんな感じできちんと撮れています。
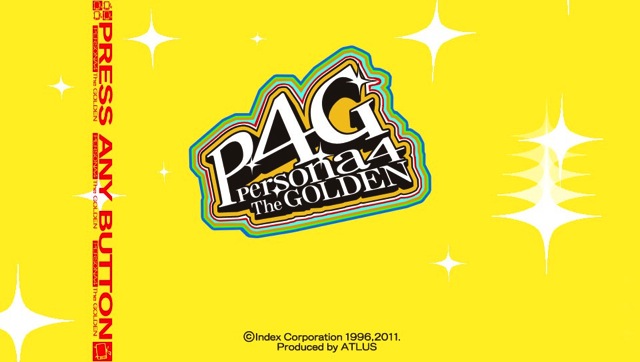
撮影したスクショは「フォト」アプリの中に保存されます。
撮影したスクショはPSVita内の「フォト」アプリ内に保存されます。
スクショを確認するには、フォトアプリを起動します。
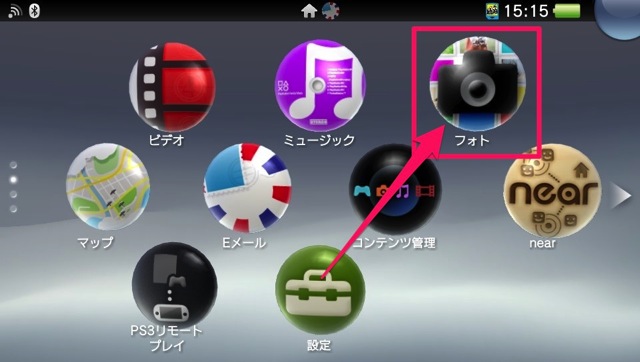
フォトアプリの中の「ギャラリー」を選択。
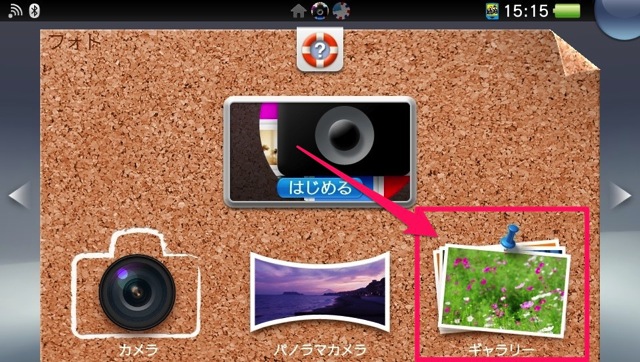
このギャラリーでPSVitaで撮影されたカメラの写真やスクショ等の画像を確認することができます。
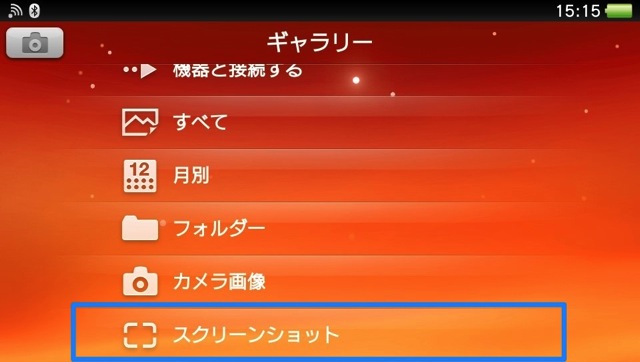
ギャラリーの中は撮影されたアプリ別にフォルダが作成されています。
ゲームのスクショであれば、そのゲーム名で保存されているのでわかりやすいですね。
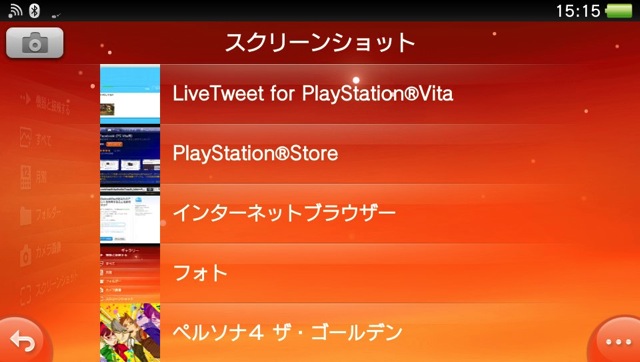
このような感じでサムネイルで画像は表示されます。
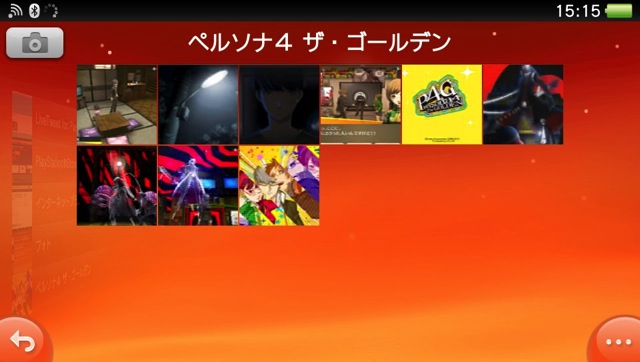
以上です!!!
PSVitaの設定でわからない時やゲームのクリアができない時にスクショを撮っておけば、あとで友だちに見せることもできるので、PSVitaを持っている人は知っておいて損はないと思います!!
覚えておくべし!
