18
iPhoneのデータを手動でバックアップを取る方法
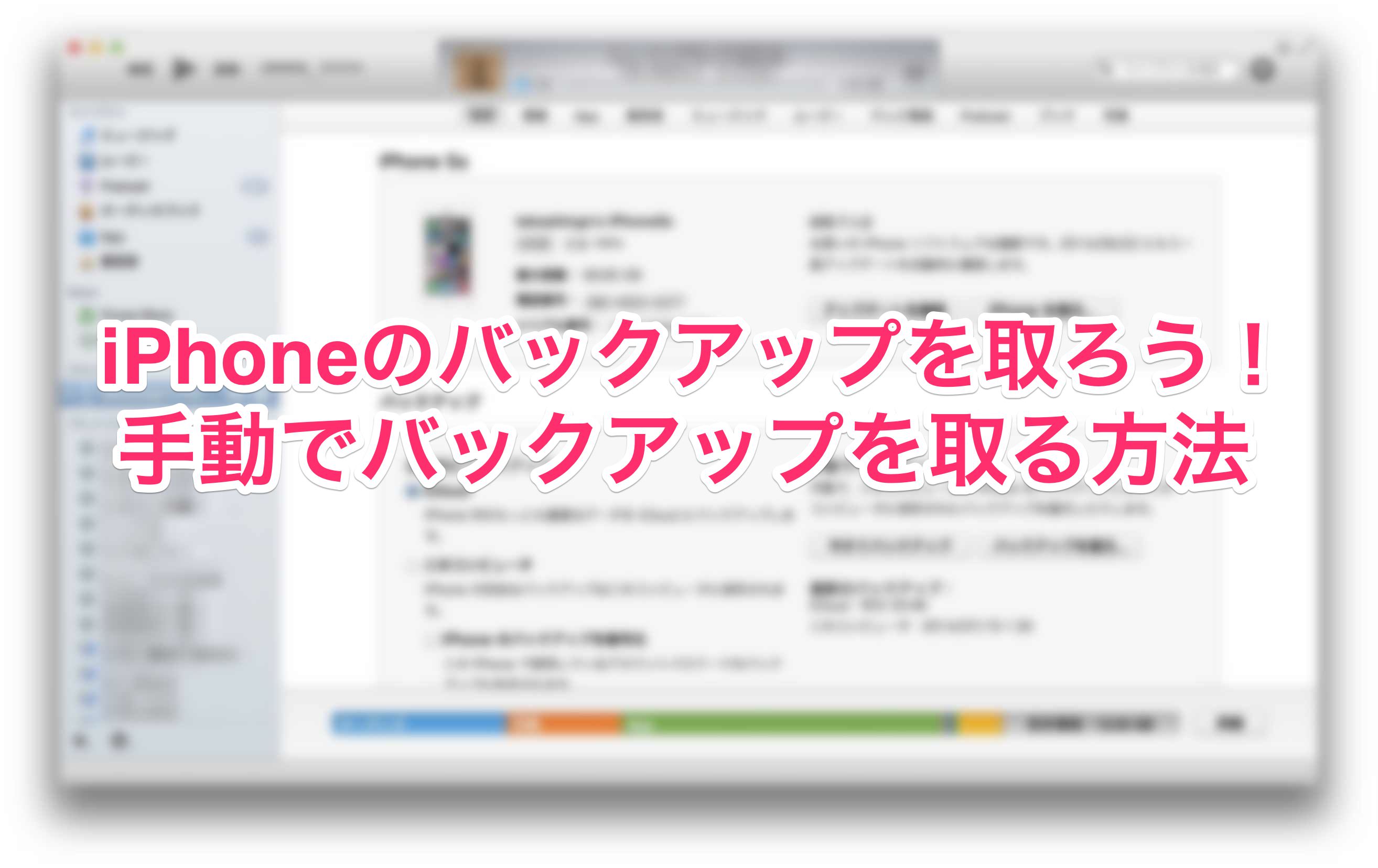
どうも、@takashingsです。
バックアップは重要。
それをわかっていてもできない、ということよくあると思います。
いつも使っているものに限って、いざというときにバックアップがないと困ることが多い思います。
特にiPhoneのバックアップは大事。
いつも使っていて、いざというときにバックアップがないとデータが戻せないと大変です。
今回はiPhoneのデータを手動でバックアップを取る方法をご紹介します。
バックアップは大事!きちんとバックアップは取っておきましょう!
用意するものはPCとiPhone。そして、iTunes。
iPhoneのバックアップはiTunesで管理します。
iTunesを起動させて、iPhoneをPCに接続します。
iPhoneがきちんと認識されたら、認識されたiPhoneをクリックします。
その中にある「バックアップ」の項目にある「今すぐバックアップ」を選択します。
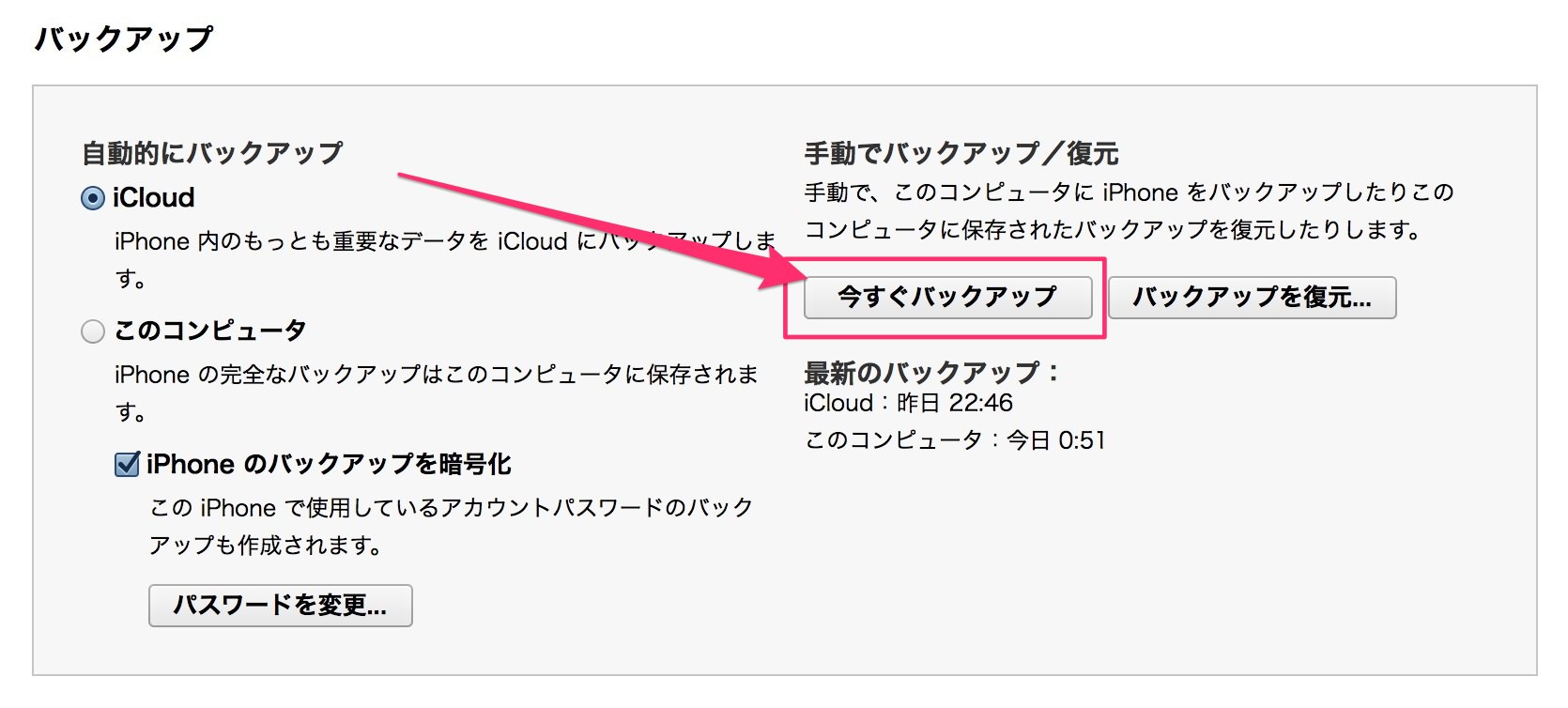
すると、手動でのバックアップが開始されます。
iPhoneの中にあるデータが多ければ多いほど、バックアップに時間がかかるので我慢して待ちましょう。
バックアップ中は進行状況が表示されますが、完了時には特に何も表示されません。
きちんとバックアップができているか確認する方法は「今すぐバックアップ」の項目の下にある「最新のバックアップ」の項目を確認します。
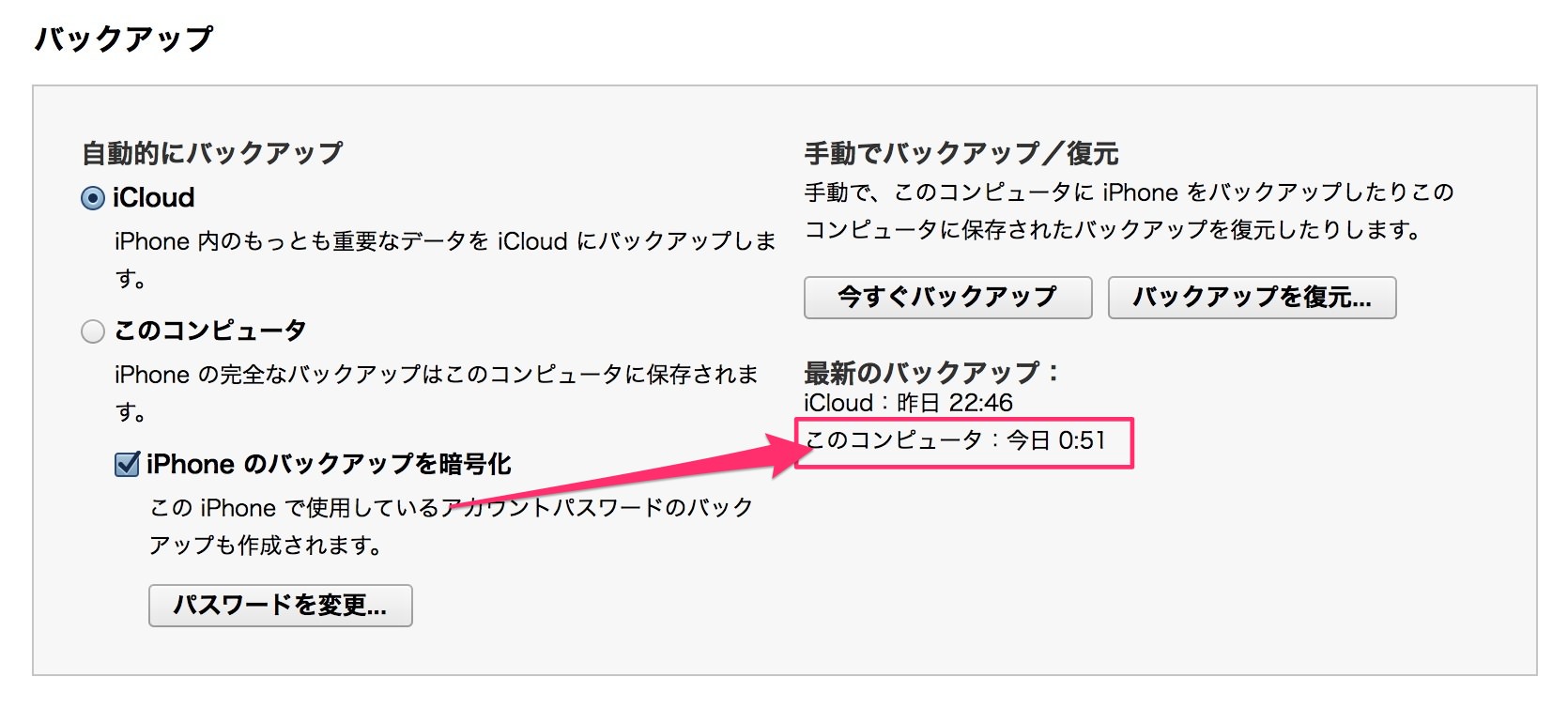
このコンピュータの欄がバックアップの時間になっていれば、バックアップが完了しています。
もし、iPhoneのデータを元に戻したい。
データが消えたので、バックアップのデータを使いたい、という人はこのデータからバックアップを使用してデータを戻しましょう。
特にiOSのアップデートの際やiPhoneを修理に出したりするときには必ずこの作業をオススメします。
万が一データがなくなってしまったら、データを戻すことができなくなるので、バックアップしましょう。
