14
【PS4】PlayStation Storeの支払いをPayPal(ペイパル)にする方法
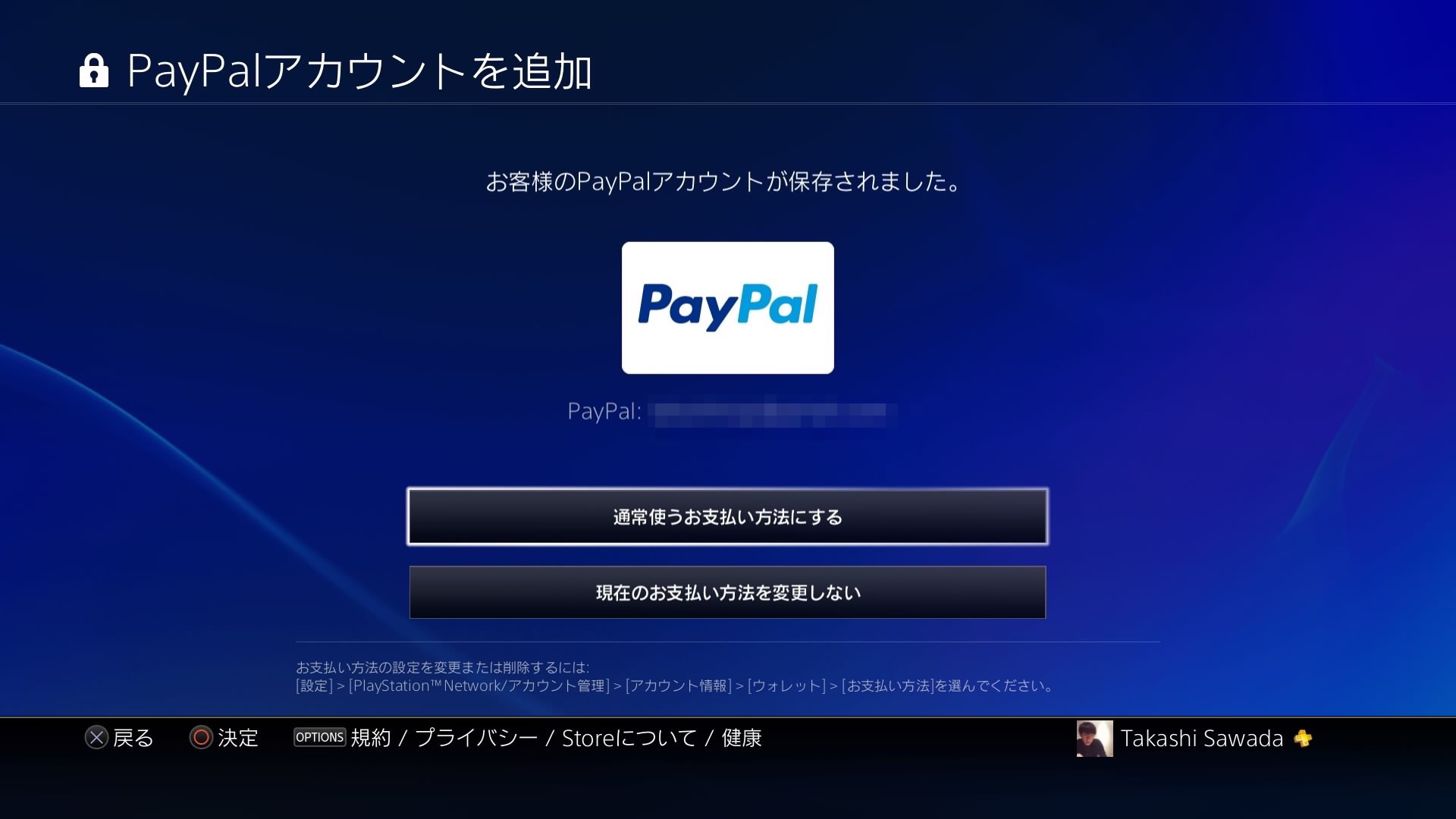
PlayStation Storeでの支払い方法でPayPal(ペイパル)が利用できます。
クレジットカードだけでなく、いろんな支払い方法を選択できるのはいいですよね。
今回はプレイステーション4からPlayStation Storeでの支払いをPayPalに設定する方法を紹介したいと思います。
PayPalを支払い方法にするメリットとは?
PlayStation Storeでの支払いをPayPalにするメリットはそもそもあるのでしょうか。
クレジットカードでの支払いとどのような違いがあるのでしょうか。
まず、クレジットカードでの支払いにしている場合は一定金額をウォレットにチャージ(入金)しなければいけません。
例えば、1,500円の商品を購入する場合は1,500円分そのままクレジットカードから支払いをするわけではなく、2,000円分ウォレットにチャージして、ウォレットから1,500円支払うという流れになります。
そして、PayPalでの支払いをする場合は、商品の金額そのままを支払うことができます。
支払い方法の違いは、クレジットカードでの支払いの場合はウォレットにチャージする際に支払う金額以上の額がチャージされてしまう可能性があるという点です。
・PayPal(ペイパル):購入手続き → PayPalから金額分支払い
デメリットがあるとすれば、PayPalでの支払いはプレイステーション4のみということ。PS VitaやPS3ではクレジットカードと同じように一度PayPalからウォレットにチャージして、ウォレットから支払いという形になります。
プレイステーション4から支払い方法をPayPalに設定する
実際にプレイステーション4から設定してみたいと思います。
設定するにはまず「PlayStation Store」を選択。
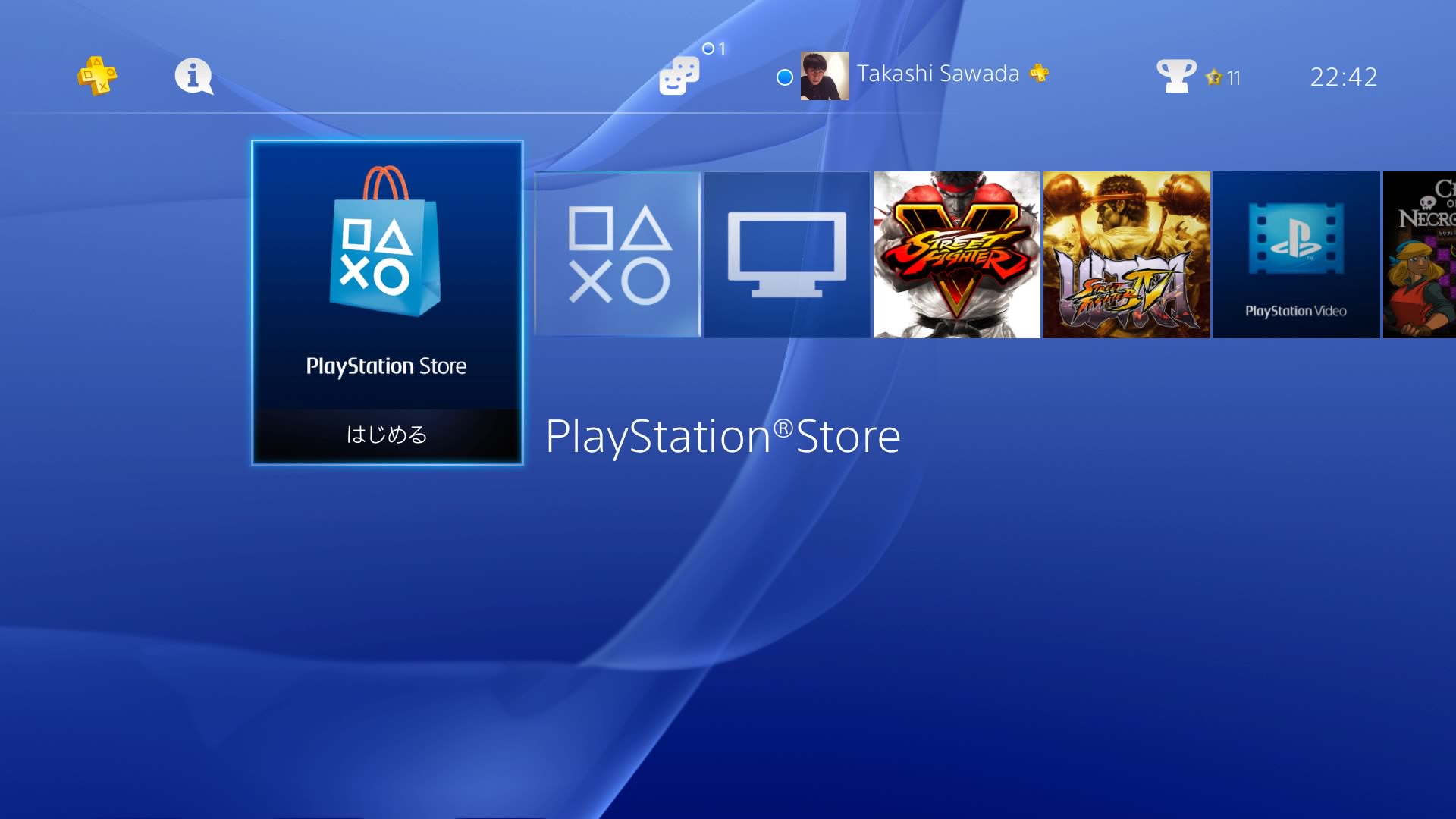
左側のメニュー一番下にある「お支払い方法」を選びます。
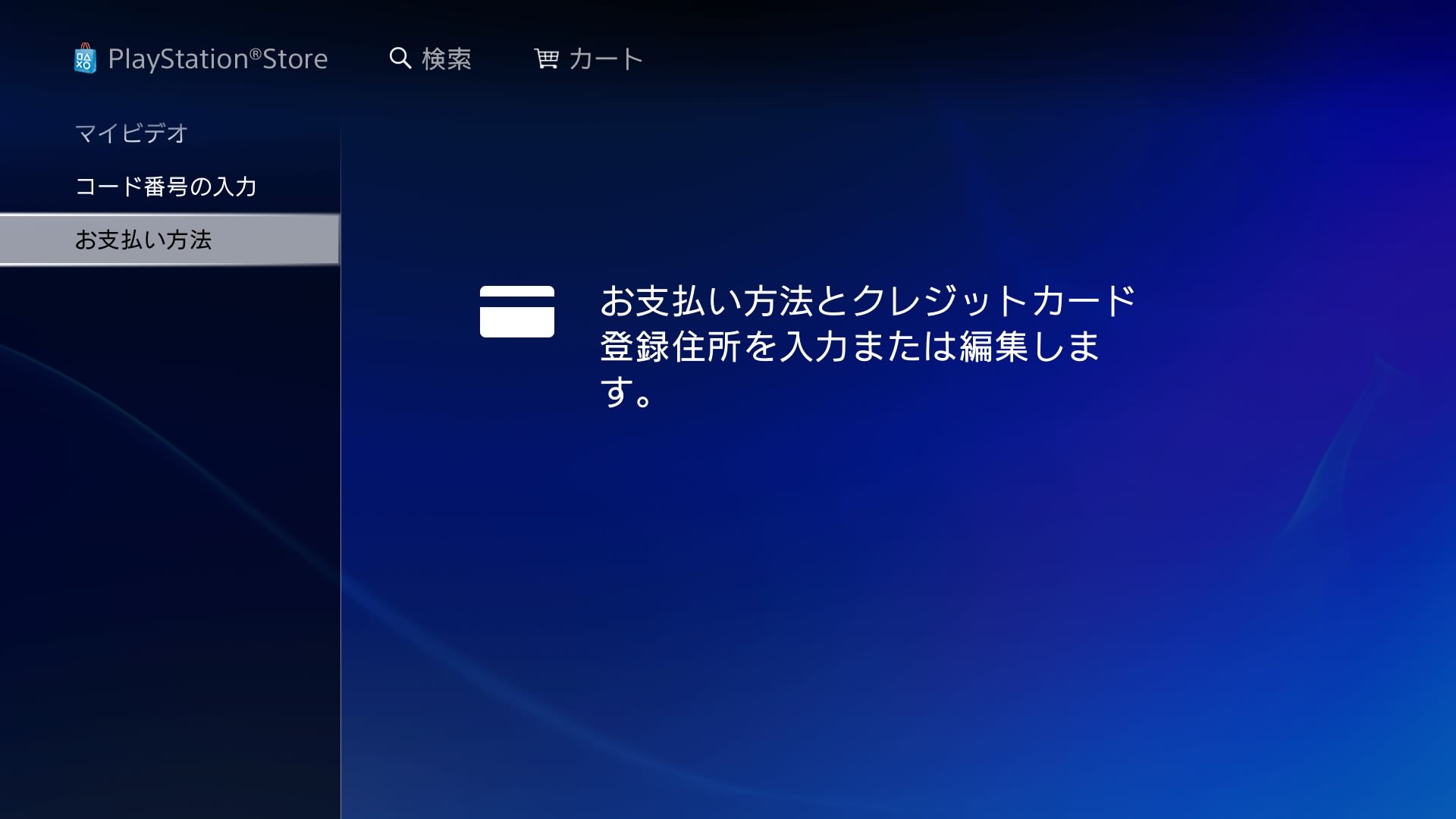
セキュリティが高い項目なので、パスワードが求められます。
ここではログインしているPlayStation NetworkのIDのパスワードを入力します。
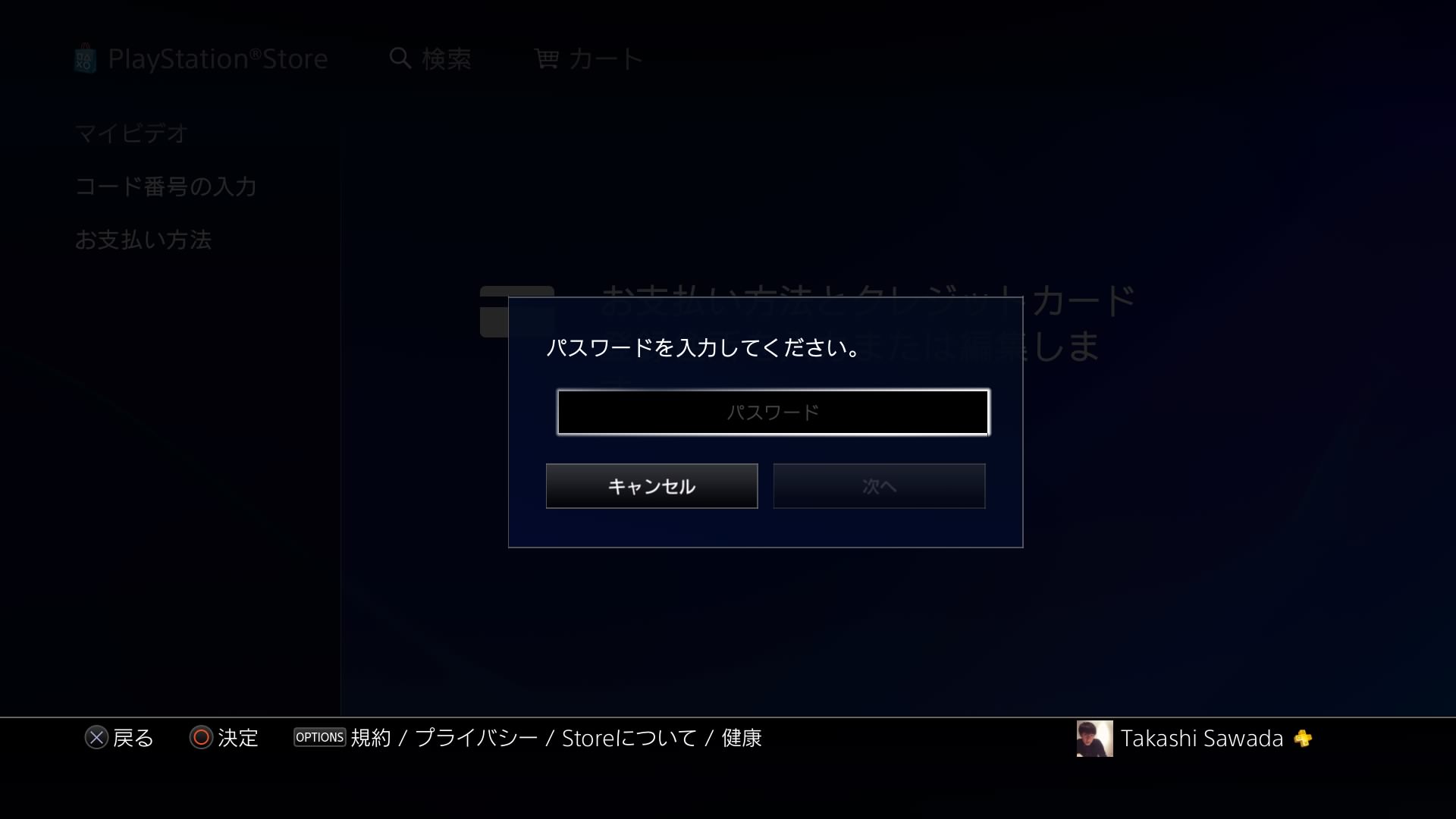
パスワードが入力できたら、登録されている支払い方法の一覧が出てきます。
ここで「PayPalアカウントを追加」します。
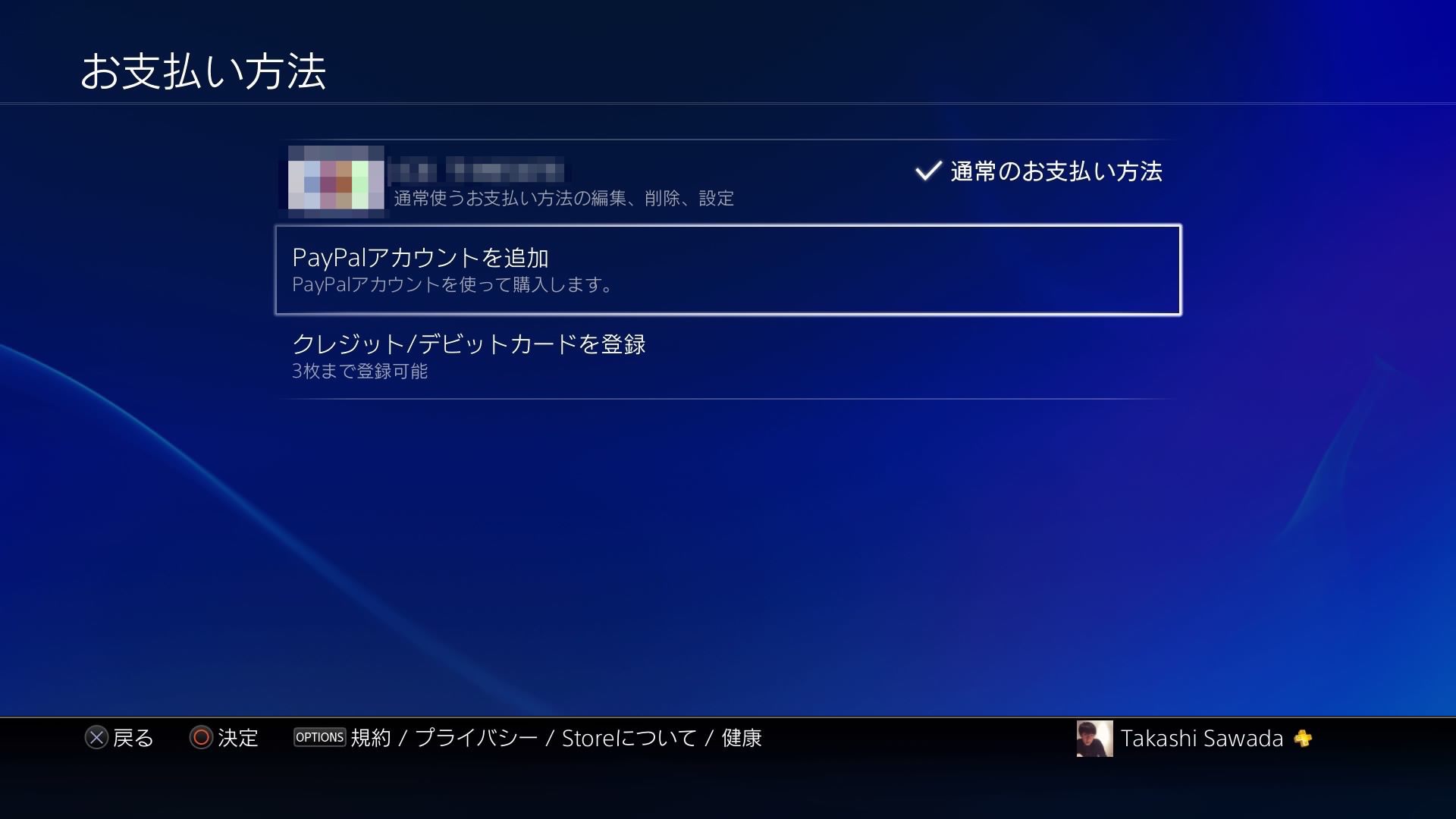
次の画面でPayPalのIDとパスワードの入力画面が表示されますので、それぞれを入力してログインします。
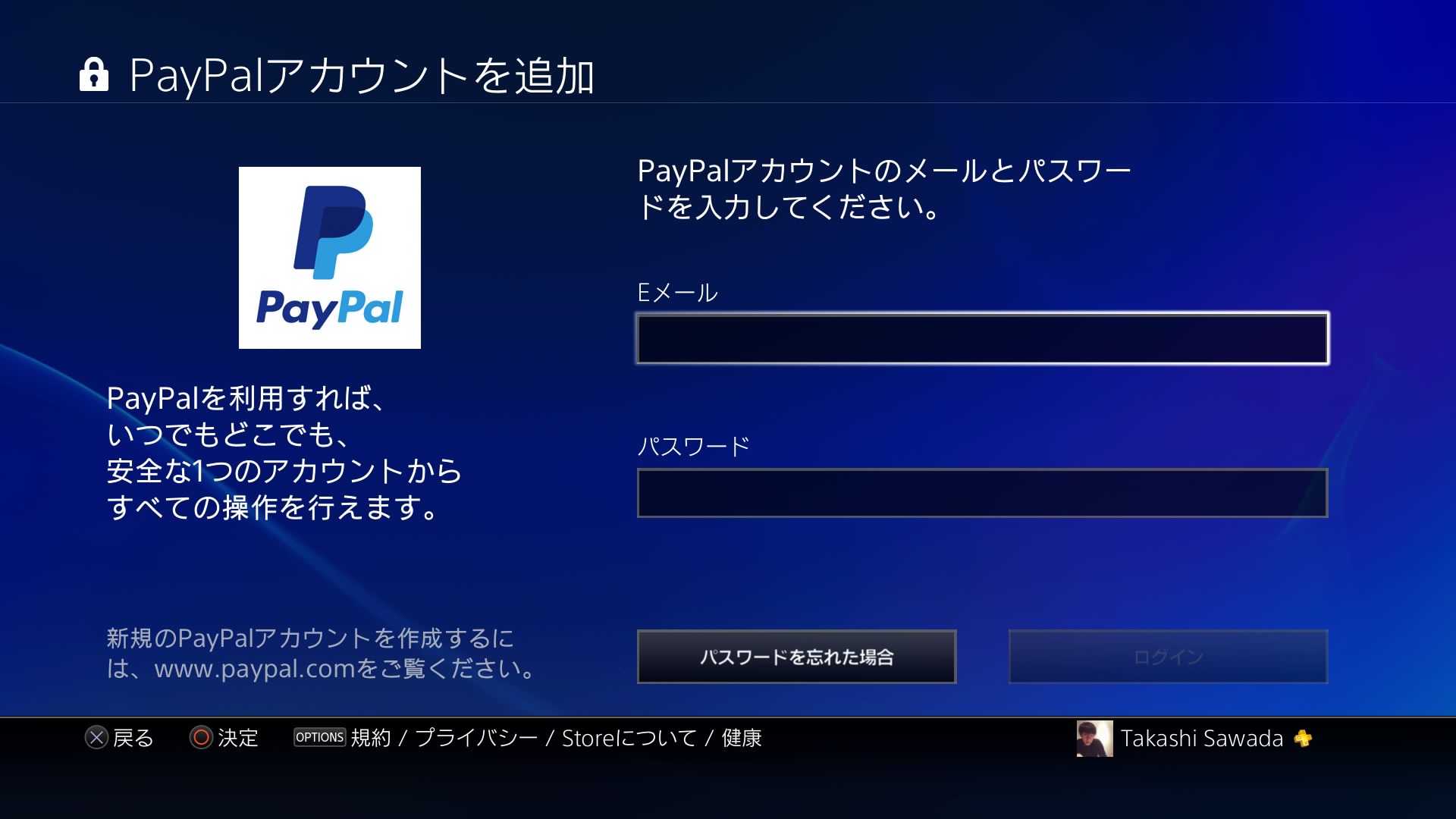
問題なくログインができたら、利用規約が表示されますので、同意するを選択します。
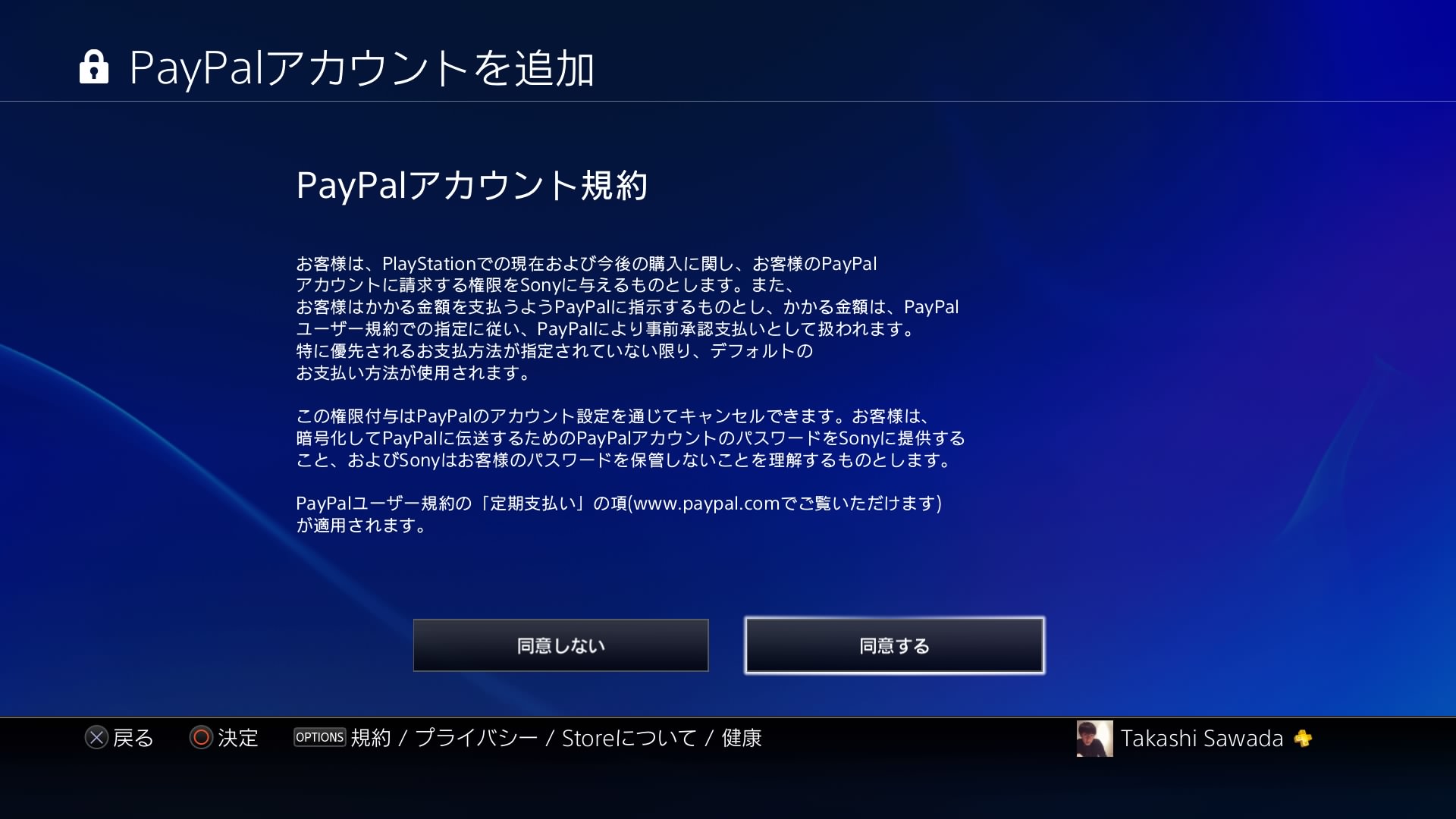
これでPayPalでの支払いができるようになりました。
また、ここで普段使う支払い方法をPayPalにすることもできます。
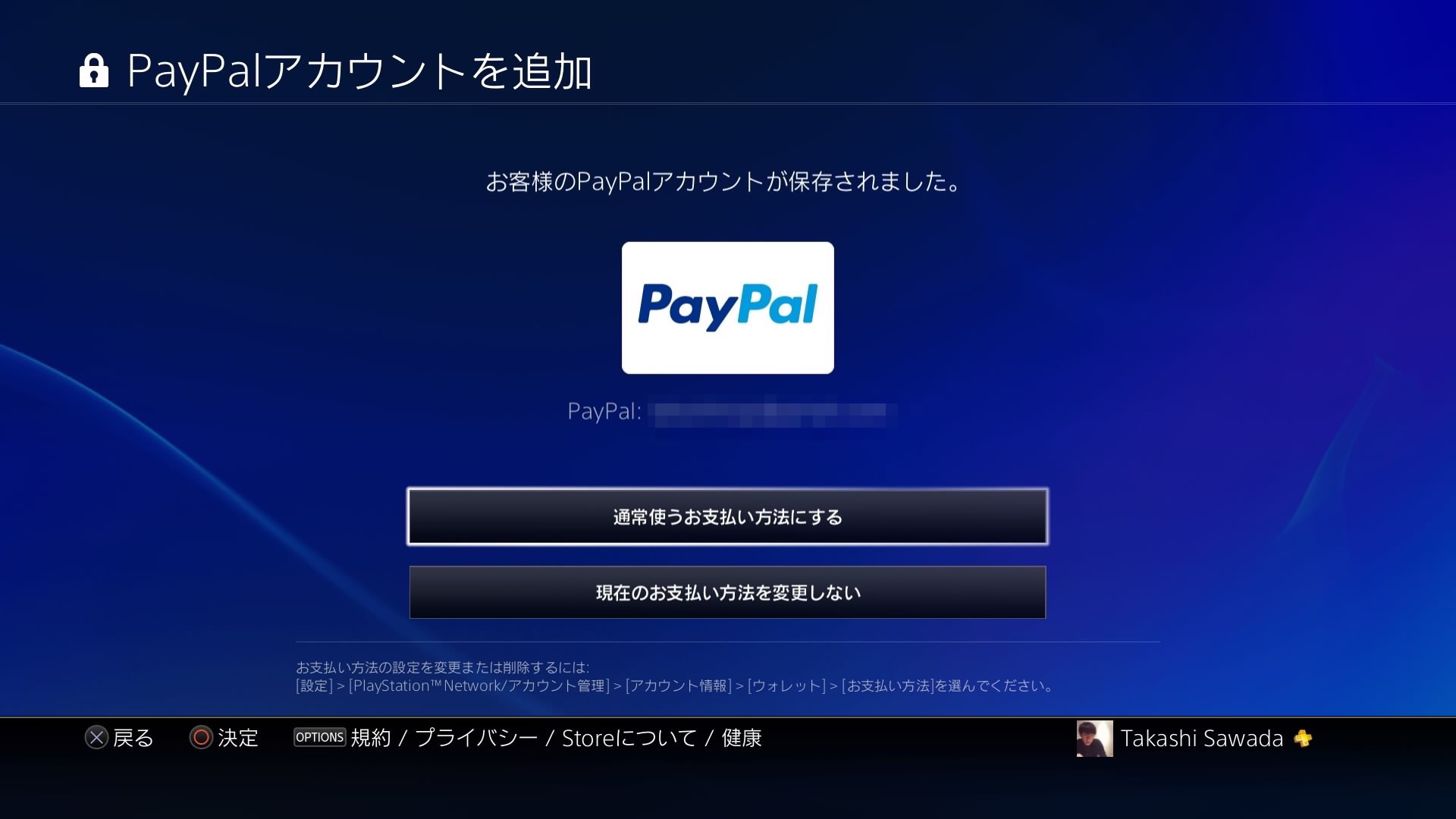
普段使う支払い方法はこのようにチェックマークが付いたものになります。
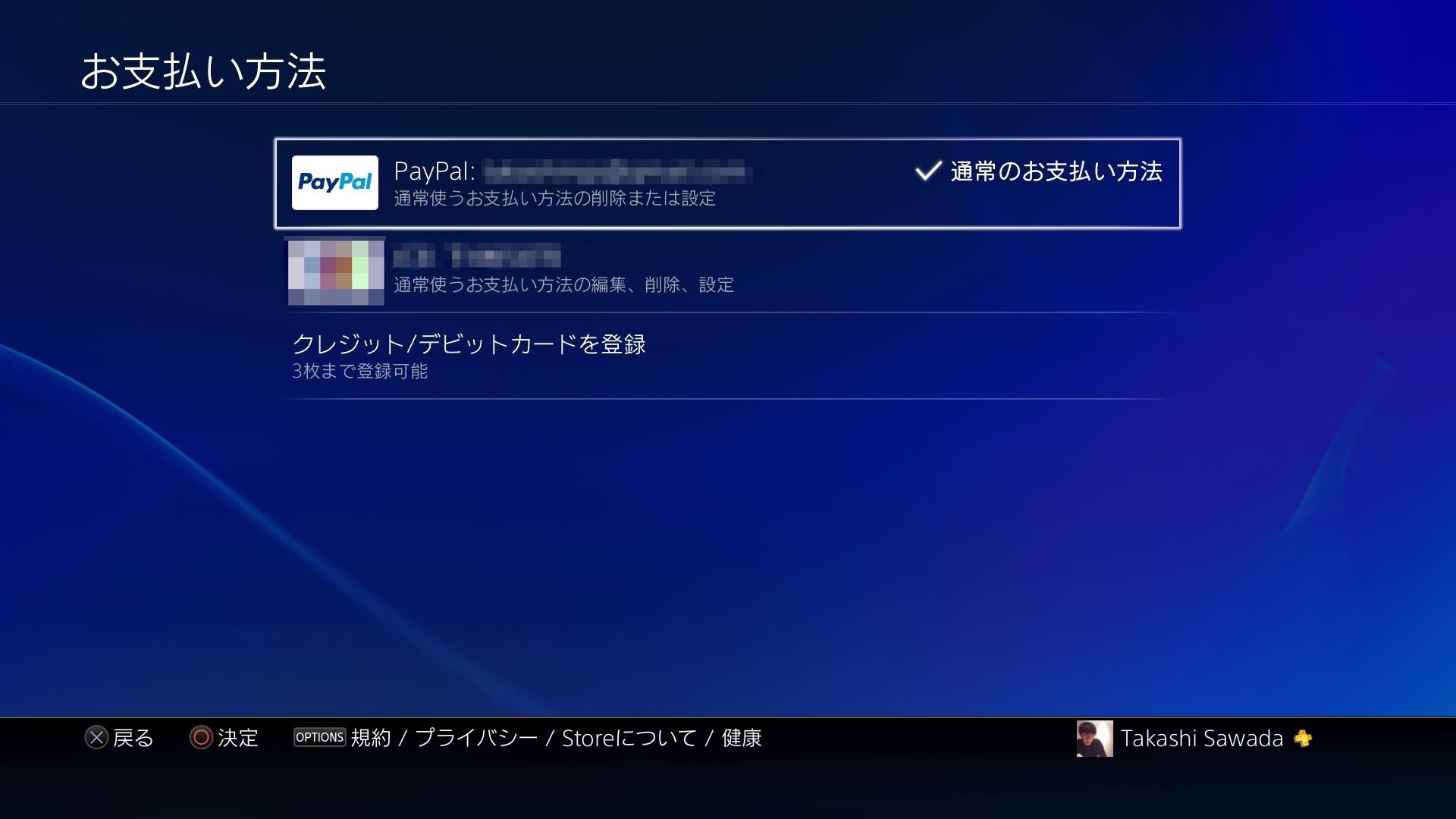
実際にPayPalを支払い方法にしてお買い物してみました。
商品の金額分だけが決済されるようになっています。
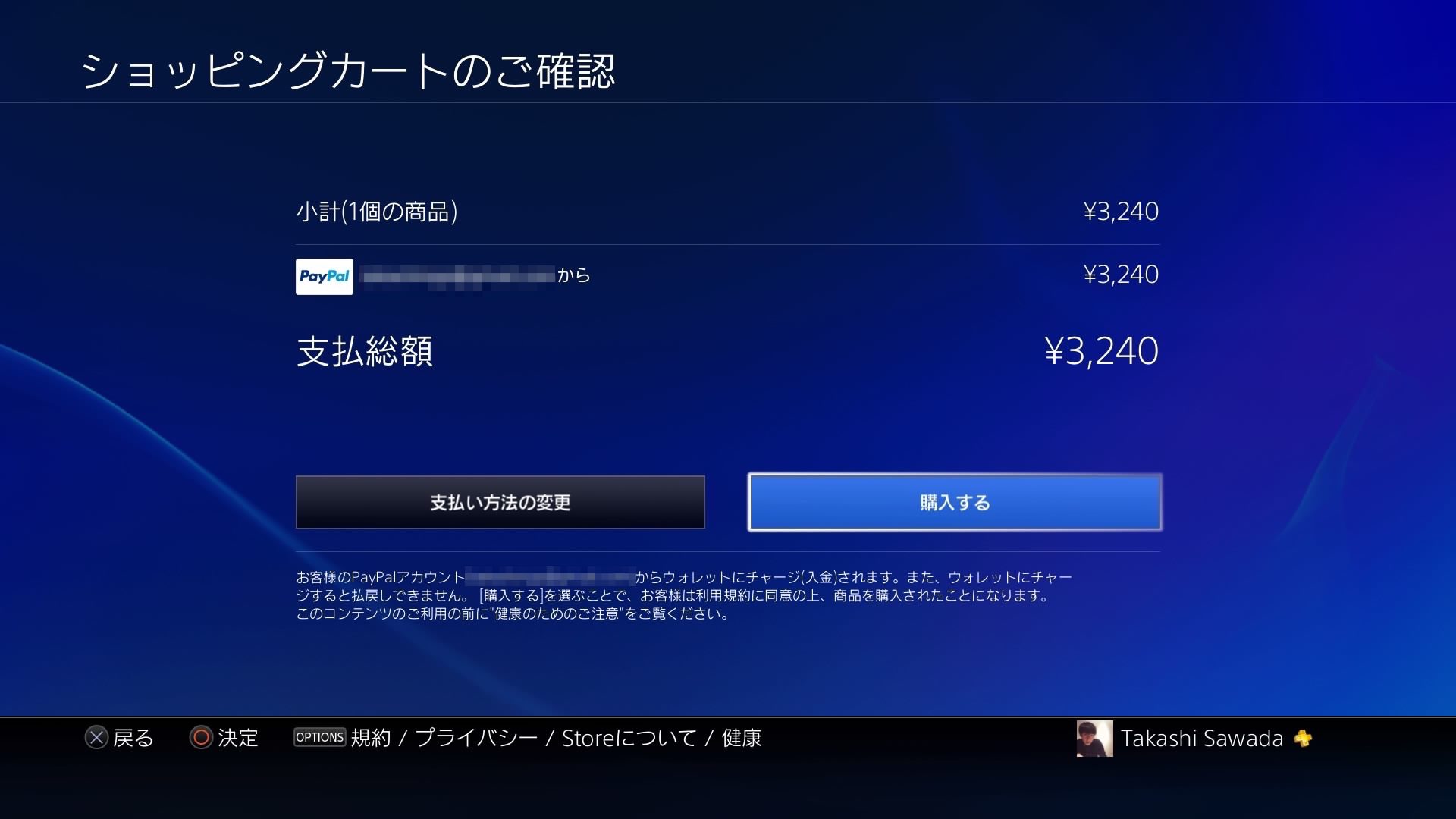
ウォレットにいちいちチャージするのが面倒という人はPayPalに支払いを変更してもいいかもしれませんね。
売り上げランキング: 87

