21
【iOS7】Safariの新機能をまとめてみました
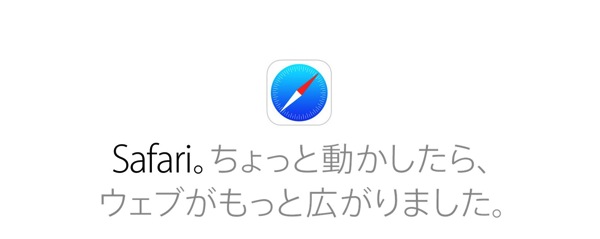
iOS7になり、新しい機能だけでなく、今まであったアプリも新しくなっています。
そのうちの1つがSafariです。
インターネットをするためのブラウザアプリです。
今回はiOS7になり、進化したSafariの機能をまとめてみました。
これでより使いやすいインターネットライフを!
画面の端で横にスワイプするとページを移動できる
前の画面に戻りたいときやさっきの画面に戻りたい時は「進む・戻るボタン」を押して移動していましたが、新しいSafariでは直感的に操作ができます。

左端から右へスワイプすると、戻る。
右端から左へスワイプすると、進む。
実際に操作すると、こんな感じでページの移動ができます。

検索窓とアドレスバーが一緒に
今まではアドレス(http://〜)を入力する部分と検索する部分が分かれていましたが、新しいSafariでは一緒になりました。
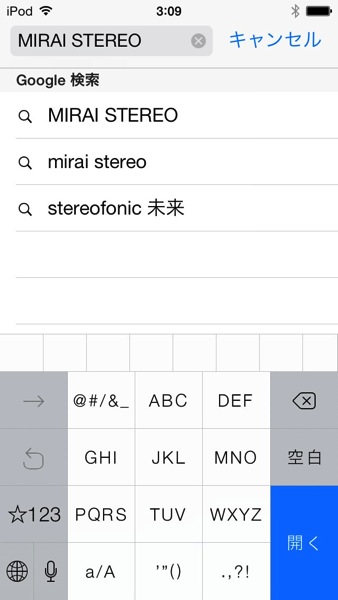
検索したい言葉を入れるもよし、そのままURLを入れてもよし。
タブを無制限に作ることができる
iOS6まではタブは9つまで生成できましたが、iOS7からは24個までタブを生成することができるようになりました。
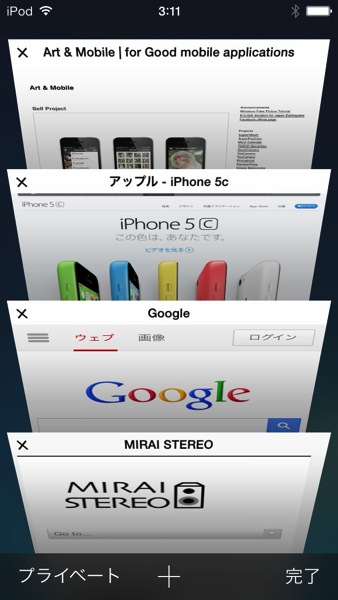
上下にスワイプすることで、タブの移動ができます。
そして、タブの移動(管理)も可能になりました。
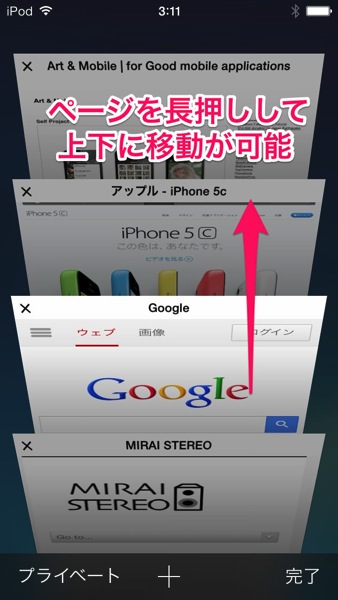
表示されているページを長押しして、上下に移動することでたぶん管理も可能になりました。
左へスワイプでタブを閉じる
タブを閉じる方法も簡単になりました。
今まで通り、×の部分をタップすることでタブを閉じることができますが、左へスワイプすることでタブを閉じることができます。
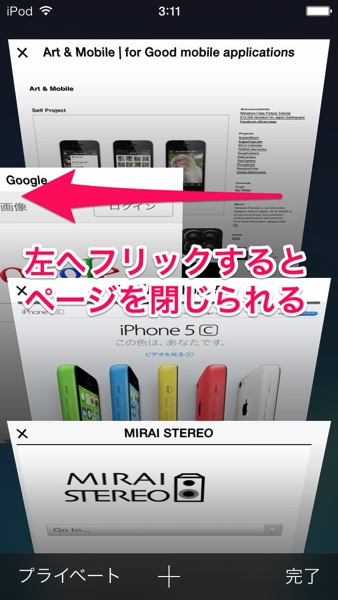
マルチタスキングのようにスワイプで不要なものは終了することができるようですね。
新しいブックマークページ・リーディングリスト
ブックマークページとリーディングリストのページが新しくなりました。
今まではブックマークとリーディングリストが一緒になっていましたが、別々になりました。
こちらがブックマークページ。
本のマーク。
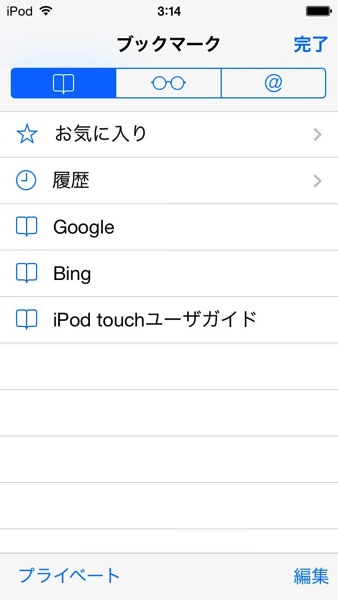
こちらはリーディングリストのページ。
目印はメガネのマークです。
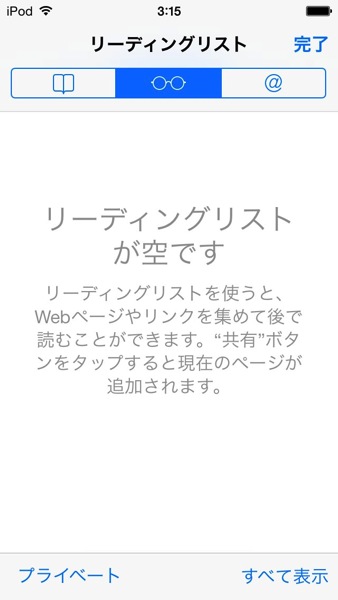
管理が簡単になりました。
TwitterでURLが付いているツイートを表示
iOS7に登録されているTwitterのアカウントがあれば、
タイムラインにURLがあるツイートのみを表示してくれます。
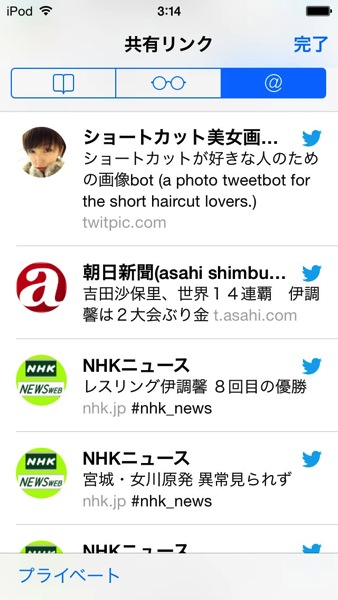
URLをタップして、そのままブラウジングすることが可能です。
お気に入りページの追加
ブックマークページとは別によくアクセスするお気に入りのページが追加されました。
こんな感じで自分の好きなサイトを登録することができます。
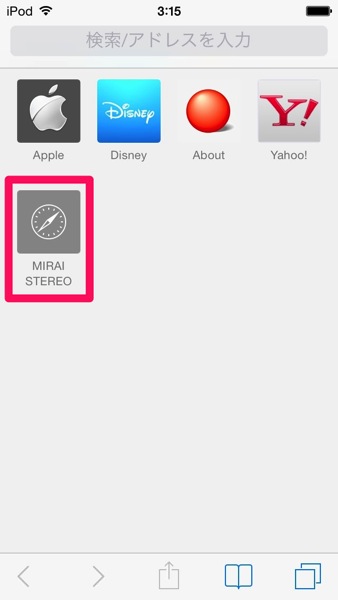
ちなみに追加方法はブックマークを追加する際に追加する場所を「お気に入り」に追加します。
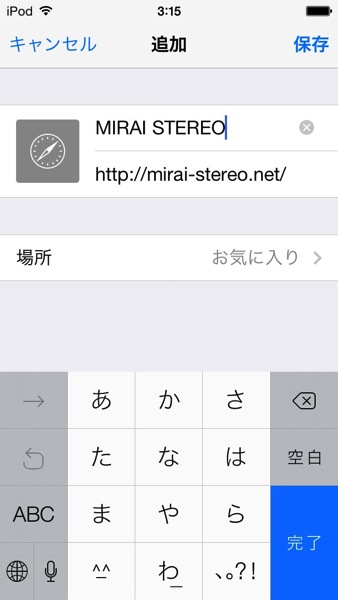
いろんな機能が追加されました
今回の新しいSafariではいろんな機能が追加されています。
人によっては使う機能と使わない機能があるかと思いますが、実際に触ってみてはいかがでしょうか。
新しい発見があるかもしれませんね。
