27
PS VitaからTwitterへスクリーンショットを投稿する方法
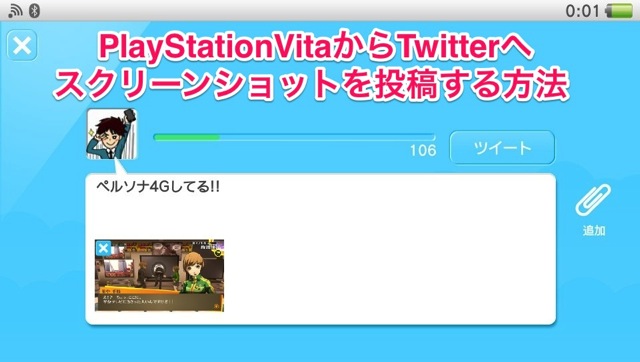
@takashingsです。
先日、PSVitaのスクリーンショットの撮影方法をご紹介しました。
ですが、撮ったスクリーンショットはTwitterにもアップしたい!
見せびらかしたい!
ということで、PSVitaからTwitterへ投稿する方法をご紹介したいと思います!
PSVitaからTwitterをする時は専用アプリが必要!
PSVitaからTwitterをする時には、ブラウザからTwitterへアクセスするのではなく「LiveTweet for PlayStationVita」というアプリを使います。
このアプリはPS Storeからダウンロードすることができます。
もちろん、無料でダウンロードができます。
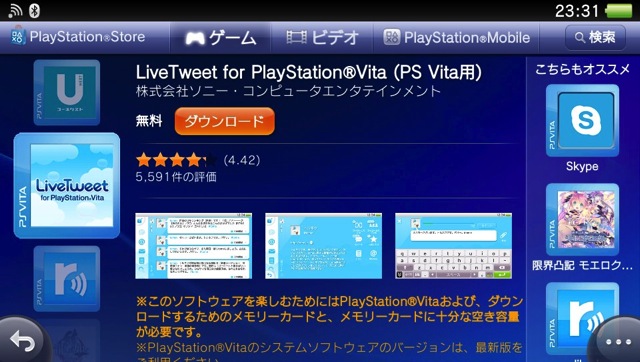
PS Storeの「ゲームTOP > アプリケーション > LiveTweet for PlayStationVita」からダウンロードできます。
アプリはソニー公式でリリースされているものなので、怪しい…ということはなさそうです。
このアプリをダウンロードしたら、次にTwitterのログインを行います。
アプリを起動して、手順に従いTwitterへのログインを行います。
ログインはブラウザ経由で行います。
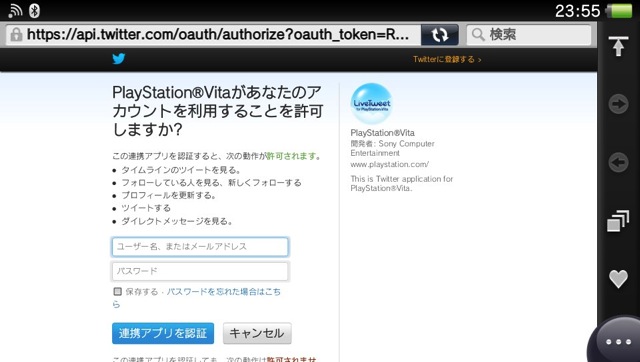
TwitterのIDとパスワードを入力すると、PINコードが表示されます。
このPINコードを覚えておきます。
再びアプリに戻って、PINコードの入力が完了するとTwitterへのログインが完了。
ちょっと面倒ですが、最初だけなのでパパッとやっちゃいましょう。
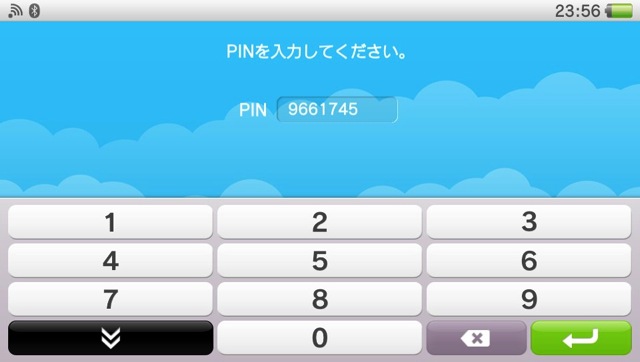
普通のTwitterを同じようにツイートができる!
アプリでは普通にタイムラインの表示ができたり、ツイートも普通にすることができます。
さて、本題に戻ってPSVitaからスクリーンショットをツイートしてみましょう。
左上のツイートボタンを押して、ツイート画面を開きます。
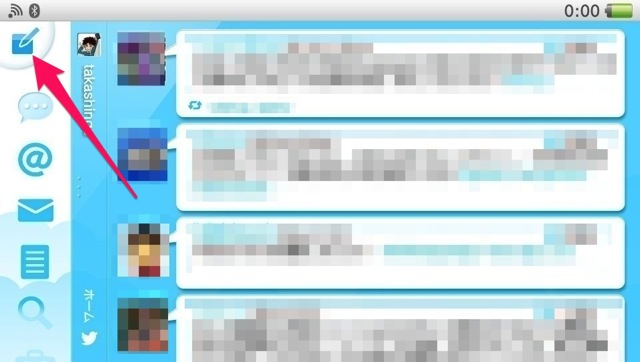
ツイート画面の右側にある追加のボタンを押します。
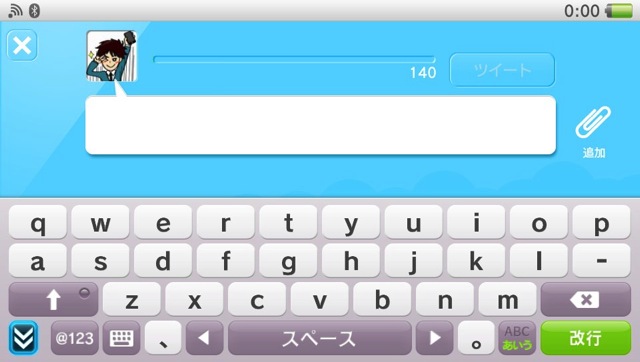
その中の画像を選択。
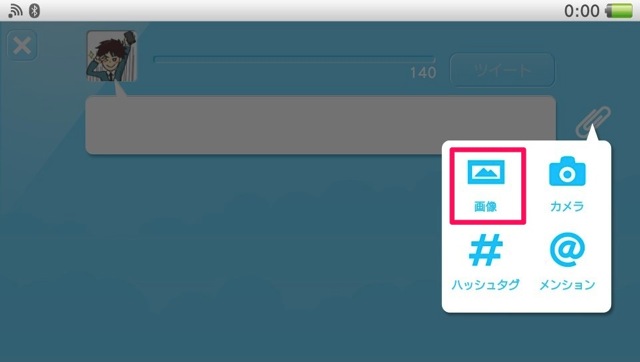
すると、PSVitaの中にある画像の一覧が表示されます。
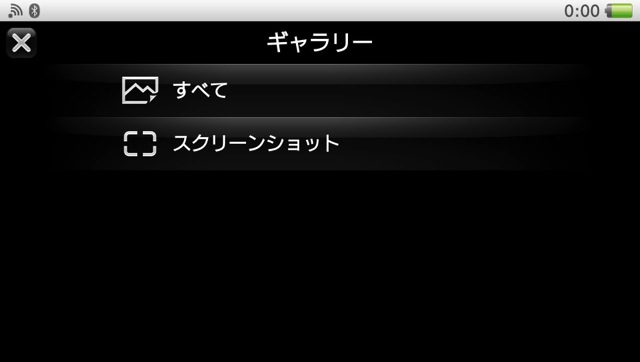
そこからスクリーンショットを選択。
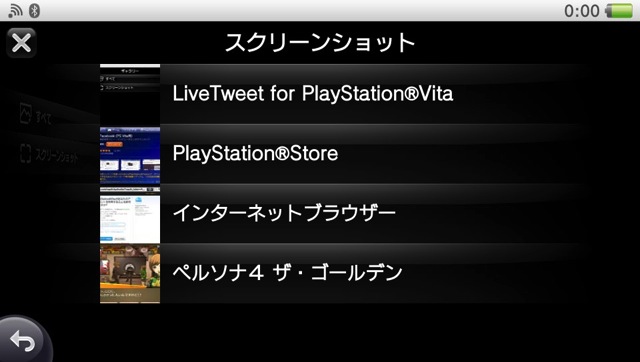
それぞれゲームやアプリ毎にフォルダ分けされているので、
投稿したい画像をその中から探します。
画像を選択したら、画像が添付されています!
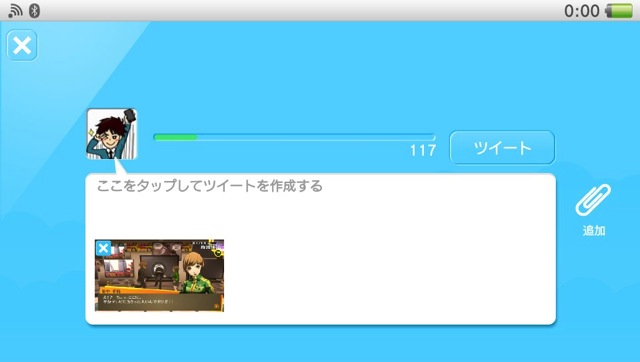
もちろん、コメントも一緒にすることもできます。
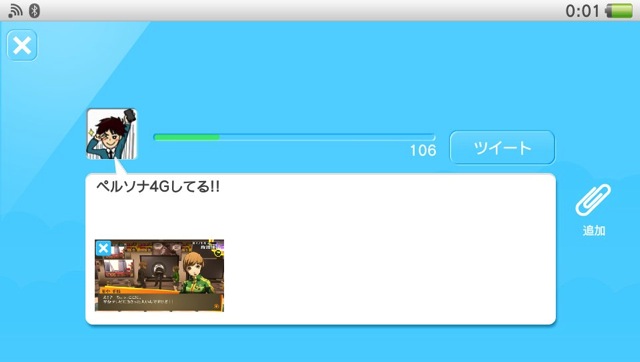
ツイートしたものがこちら。
ペルソナ4Gしてる!! pic.twitter.com/2CXLUw6Rcg
— たかしんぐ (@takashings) 2014, 5月 21
このようにPSVitaからスクリーンショットをツイートできました!!
LiveTweet for PlayStationVitaのアプリはゲーム中でもアプリを起動することができるので、ゲーム中にそのまますぐにツイートすることもできます。
当然ですが、ネット環境がないとツイートすることもできないので、その点だけ注意ですね。
ということで、ハイスコアやカッコイイスクショが撮れたらこの手順でツイートしてみてください!
